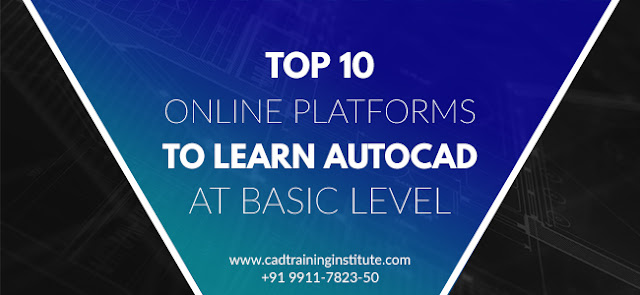If you are thinking to learn Revit Architecture then before going to start you should know the top benefits of its training. Why you should go for Revit? Here in this blog post we are going to cover this question and that will help you to learn Revit course in Delhi from any institute.
ADMEC Multimedia is a leading institute and ISO Certified center in Delhi. It is a leading institute in the multimedia industry for the professional and practical training for the training of Web Designing, Web Development, 3D Animation, Graphic Designing, Advertising Designing, Video Editing, Visual Effects, Motion Graphics, SEO, Architecture & Interior Designing, AutoCAD etc.
Wednesday, October 31, 2018
Is Learning Revit Architecture Important for Becoming an Expert Architect?
If you are thinking to learn Revit Architecture then before going to start you should know the top benefits of its training. Why you should go for Revit? Here in this blog post we are going to cover this question and that will help you to learn Revit course in Delhi from any institute.
Thursday, October 25, 2018
Types of Lights in 3ds Max
Lights play a significant role in 3ds Max as through perfect lighting one can generate stunning scenes and projects. So, here in this blog, we are going to cover the essential lights that will help you to comprehend this 3d modeling software more deeply while your 3ds Max course training.
Let’s get started with an overview of Max.
An Overview to 3ds Max
3DS MAX is a professional computer graphics program for making 3d drawings, animation, graphics, games and many more. This program is produced by Autodesk, it has modeling capability for architecture, it is also used gaming developers, tv studios etc. The most common versions used by many 3ds max users is 3ds max 2014 and 2015. It supports both the import and linking of AutoCAD, Revit drawings. The main plugins used by this application is v-ray which is one of the main parts to make a faultless drawing.
Use of 3ds Max
It is mainly used of architecture and construction for 3d & 2d rendering and animation program.
For becoming a master of this application, you need proper guidance and for this joining an ideal institute like ADMEC Multimedia Institute is highly recommended.
Types of Lights in 3ds Max
There are mainly three types of lights in 3ds Max which are given below.
- Standard light
- Photometric light
- V-ray light
Let’s have a look at each type one by one.
STANDARD LIGHT
Standard light is divided into 6 parts which are
- Target spot
- Free spot
- Omni light
- Sky light
- Mr area omni
- Mr area spot
Below I’m going to explain all the 6 parts of Standard Light.
- Target spot light: This light is like a flash light, it uses a movable target object to move a light.
- Free spotlight: This light has no target object this light can be moved and can also be rotated to any direction of your choice.
- Omni light: It rays lights in all direction within a single source this light is useful for filling the light at any point source, this is omni light.
- Sky light: This light is a day light that add the sunlight rays in the sky light you can see the sky and sun rays. This light is mainly used in window for passing the rays of the sun and also used in exterior.
- Mr area omni: It is a light that form the light in cylindrical or spherical shape, it is used in standard light.
- Mr area spot- Used to form a rectangular shaped light.
PHOTOMETRIC LIGHT
It is one of the important lights in 3ds Max which enable the architects to provide real world lighting effect in the drawing. There is a type of Photometric light which is given below.
Target Light- The light that aimits object to target the light when you add a target light automatically adds to assign its controller.
V-RAY LIGHT
For starting the work with v-ray first, you should know to work with modeling in 3ds max. It is an extension for 3ds max but it is not a replacement for 3ds max software as V-ray is a plugin that is used for realistic render images.
There is a feature called anti-aliasing in 3ds max which is used for image quality render and for smoothing the edges for shadows etc. Main of the important part in 3ds max is to control its lights. It takes huge time in render as from 5 minutes to the whole day. You can also control the quality of the image with a few settings that make the drawing perfect. There are a lot of setting in 3ds max to make the perfect render to make the look of the drawing realistic.
Author Introduction: This blog is written by Kirti Bageria who is one of the students of the Architect Interior Design Courses in ADMEC Multimedia Institute. This blog is the part of her 3ds Max Project.
Hope it will be helpful for you!!
Monday, October 15, 2018
TOP 10 FREE ONLINE RESOURCES TO LEARN BASIC AUTOCAD
Learning AutoCAD can become easier when you go multiple resources as every resource provides you essential understanding on new aspects. Online learning is also a good option for those who don’t want to go for advanced AutoCAD course training from any training institute.
Here in this blog, I’m going to provide you a list of free online resources with which you can sign up for learning this drafting application at basic level.
TOP 10 FREE RESOURCES TO LEARN AUTOCAD:
1.CADALYST:
This site offers free AutoCAD tutorials online for every kind of learner therefore new or experienced. Tutorials scheduled in 4 levels: AutoCAD beginner, intermediate, 3D introduction and advanced topics. Sets of sessions are followed by a test to check the performance.
2.MYCADSITE:
This site offers a wide range of online tutorial series and other cad software tutorials, training and tips. They also have a video gallery in which they upload the clips of the lessons or the topic clip that teach you how to perform multiple tasks in AutoCAD.
3.TUTORIAL 45:
This is another AutoCAD site to add on your list. Why so? This free resource provides tutorial of AutoCAD with practice lessons, commands list of AutoCAD, 3D projects and many more. This site offers all the basics you will need to learn AutoCAD.
4.CADTUTOR:
You can go for this site enhancing your learning as it provides you better reference resources.
5.ELLEN FINKELSTEIN:
This site is a huge site which offers free AutoCAD techniques, tips and tutorials, that are planned and executed into the sections that makes your research easy to find out the AutoCAD resources. With the number of resources available online, you can easily find the help you need.
6.CAD TUTORIAL BY COMPUTER AIDED DESIGN GUIDE:
Here you will find all the articles related to AutoCAD organized into a list that makes a good free resource you can add to your collection.
7.CADNOTES:
This blog is on cad learning materials. This cadnotes is a blog, featuring AutoCAD series for all types of learners.
8.CADOASIS:
This site is about AutoCAD tutorial, which are specifically designed to introduce cad functions. So, if you’re looking for a good overview about cad so go and check this site out.
9.DRAFTPERSON.NET:
Here you can find free online videos, tutorials and learning documents related to AutoCAD.
10.THE CADSETTER OUT:
Last but not least, this is another online learning platform for AutoCAD learners which offers numerous essential tutorials on this drafting application. You can further find the posts based on the tags which will help you to dive deep into it.
Conclusion:
So, this is how we have reached towards the end of this blog in which I’ve mentioned top 10 online learning platform for you. I hope all these sites would be helpful for you to polish your learning skills. Now go ahead and join their online learning community.
Author Introduction: I, Pooja Sharma, successfully completed AutoCAD Master course from CAD Training Institute which is an education partner of ADMEC Multimedia Institute.
I hope you will find this blog helpful, do leave comments in the below given comment box.
Sunday, October 14, 2018
How to Create and Use Table in InDesign?
This blog is all about InDesign and covers the steps of creating table in it. Apart from the creation it will focus on the use of table that is an essential aspect to comprehend while learning InDesign course in Delhi from a training institute. So, lets start from an insight to Adobe InDesign.
Introduction About Adobe InDesign
InDesign Software is part of Adobe software. It is used for text Editing, mount Newspaper, Magazines, Brochures, Books, and all contents that consists of many pages. In Adobe Indesign, typography, printing and proofing, interactive for PDF, Essentials, Digital Printings, Books, and advances are all same platform of work with different settings available depending on what the user is working.
USE OF TABLE IN INDESIGN
To be able to use table, first thing to know is how to create a table. To start with a table, create a new document or a layout. There are two ways for creating a table. First option is either go to table and create table or select the text tool, draw a box the size of the table needed, then to table and insert table. These two options bring two different table to the page.
First Option:
Second Option:
Select the text tool, draw the box size of box needed for the table.
Click on the table, what can be seen is that the Option of Create Table has change to
insert table. After inserting the table click on INSERT TABLE, and click on the text block.
After creating or inserting table, the table can be modified in many ways, such as changing the text, graphic, stroke & fills, rows & columns, and diagonal lines and the table. All these Settings can be seen in one place by going to Table, Table Option then Table Setup.
Table is a very useful option in Adobe Indesign, as it can be also used not only for text, designing calendars, flyers, menu cards. Images can also be place by converting the cells into Graphic Box to place images that can be in books as an option of describing an image.
One call can be graphic cell and the second one as the text cell for description.
The Text cell can be converted by going to the menu bar, select Table, in the dropdown the option of convert call to Graphic cell is visible over there.
After converting the cell to graphic cell, the square box changes to and can be seen a cross inside it.
To be able to insert a image in the graphic box, it is very simple, same steps, File > Place ( Ctrl+ D ) and the image is there.
But in Graphic, first is to select the Graphic cell, then go to File > Place > select image from location, and Import.
Conclusion:
To conclude, table is a very useful option in Indesign as it allows the designer to create mark sheets, table of content, creating descriptions of images, arranging calendars date, keeping the same distance accordingly. Working with table is great. A non-user of Adobe Indesign can easily work with table just by importing the excel Spreadsheet into Indesign. This allow the user to make the modification in excel and just update the option in table, and the table is update, showing the modification shared.
Author Introduction:
This is written by Gutteea Sharma who is pursuing Graphic Master Plus from ADMEC Multimedia Institute. This is blog is a part of his Adobe InDesign final project assessment.
ADMEC Multimedia Institute is one of the prominent Adobe InDesign Training Institutes in Delhi which offers professional courses that plane as per the industry standard.
You can explore our Graphic Design Courses for more details.
Hope this blog would be helpful for you. If you have anything to share with us; you are free to leave it in the below-given comment area.
Wednesday, October 10, 2018
MOST COMMON KEYBOARD SHORTCUTS OF AUTOCAD
For learning anything you need proper planning and understanding. Same rule lies in the AutoCAD course training. You need to understand each concept very well for become an AutoCAD Master.
Your learning can become easy if you all the shortcuts of AutoCAD, shortcuts means all keyboard shortcuts that mostly used by professionals to save time.
Most Common AutoCAD Keyboard Shortcuts
Here I am going to tell you the most common keyboard shortcuts that you need to know for becoming an AutoCAD Master.
| KEYBOARD SHORTCUTS | FUNCATIONS |
|---|---|
Ctrl + N
| It can be used for open a new drawing tab in AutoCAD. |
| Ctrl + S | It can be used for save a drawing file in AutoCAD. |
| Ctrl + Shift + S | It can be used for save a new file as a drawing and in short it is “save as” command. |
| Ctrl + O | It can be used for clears screen to show the hides palettes and drawing area and tabs. For reset default AutoCAD interface press it again. |
| Ctrl + 1 | It is used for open properties palette lists properties of objects. Select the object and press ctrl + 1 for open property palette. The palette also used for modify properties of the object. PR command also used for open properties palette. |
| Ctrl + S | It is used for open the palette of design center. Design center contains AutoCAD blocks which used directly in drawing. |
| Ctrl + 9 | It is toggle command line window. Some reason the command line hidden from drawing area, bring it back by this keyboard shortcut. |
| Ctrl + C | It is used for copy the object from drawing area. Select the object and press ctrl + c for copy object to clip board |
| Ctrl + V | It is used for pasted the copied object from drawing keeping original properties. |
| Ctrl + Shift + V | It is used for the copied object pasted as a block, random set character as name will created thus block. Make block quickly without going the create block by this keyboard shortcut. |
| Ctrl + Z | It is used for undo the last command and action in drawing. It can be used multiple time for undo multi actions. |
| Ctrl + Y | It is used for redo last undo action which perform. |
| Ctrl + Tab | It is used for cycle all open drawing tabs in AutoCAD. |
| Ctrl + S | It is used for save the current drawing in AutoCAD. |
| Ctrl + P | It is used for the current drawing plots. |
| Ctrl + Q | It is used for the quit the current drawing |
| Ctrl + N | It is used for the create new drawing. |
| Ctrl + S | It can be used for save a drawing file in AutoCAD. |
| Ctrl + M | It is used for the repeats the last command. |
| Ctrl + O | It is used for an existing drawing open. |
| Ctrl + L | It is used for toggles the Ortho mode. |
| Ctrl + F | It is used for toggles running of the object |
| Ctrl + H | It is used for toggles the PICKSTYLE |
| Ctrl + G | It is used for toggle grip display mode |
| Ctrl + E | IIt is used for through the cycles from the isometric planes. |
| Ctrl + D | It is It is used for toggles the UCS. It is in AutoCAD only. |
| F1 | It is used for call for the help screen |
| F2 | It is used for toggle the text screen display. |
| F3 | It is used for toggle the object at snap mode |
| F4 | It is used for toggles the 3D object snap mode. |
| F5 | It is used for toggle the iso plane mode. |
| F6 | It is used for toggle the 3D snap to plane mode. |
| F7 | It is used for grid mode. |
| F8 | It is used for toggles the ortho mode. |
| F9 | It is used for toggles the snap mode |
| F10 | It is used for toggles the polar mode |
| F11 | It is used for toggles the object track mode |
| F12 | It is used for toggles the dynamic input mode. |
By using these shortcuts one can easily execute their work without spending much more time on it. These keys are very useful for doing your work properly and quickly.
About Author: Hi, my name is Priyanjali, I have completed my AutoCAD Master course from CAD Training Institute which is an education partner of ADMEC Multimedia Institute. This blog is one of the parts of my AutoCAD project issued by my faculty Mr. Kapil Sir. I hope the above-mentioned keys would be helpful for you.
Monday, October 8, 2018
The Most common keyboard shortcuts of Adobe Illustrator?
Adobe Illustrator CC is the industry standard applications for print, multimedia and online graphics. The Adobe Illustrator which is a vector graphics application was released in 1985 along with creative cloud, Illustrator CC. The latest version of Adobe Illustrator released in 2018 that is Adobe Illustrator CC.
There is an enormous demand of Illustrator masters and professionals in the arena of graphic designing.
And one can be an expert graphic artist and designer by attaining sound knowledge of this application. You can also accomplish such type of knowledge by joining any professional graphic design institute like ADMEC for Adobe Illustrator training in Delhi.
In this blog, we have come with the most common and essential shortcuts that you must know while your Adobe Illustrator training and which will help to speed up the work.
Most common keyboard shortcuts of Adobe Illustrator
Here are the most common keyboard shortcuts of Adobe Illustrator:- Alt+Click layer
It is used to select all the items on a one layer (including locked, invisible)
- Alt+Click layer
It is used to select all the items on a one layer (including locked, invisible)
- Spacebar
To move around artboard without disturbing the content and also used while editing typography
- Ctrl+Spacebar
To zoom closer into the artboard
- Ctrl+Alt+Spacebar
To zoom out to the artboard
- Ctrl
This is used to switch between the selection or direction selection tool
- Shift+arrow direction
Used to Shift typography perfectly and quickly.
- Shift+click
To create multiple selections, and to add more selections if needed.
- Ctrl+Alt+2
This is used to unlock the previous layers at one time.
- Alt+drag
To just drag the selection while holding file to make its duplicate.
- Shift+drag bounding box
This command is used to scale the images proportionally without distorting them.
- Press I
To collect the sample color from a vector image or the gradient by the use of eyedropper tool.
- Ctrl+Shift+H
Use this key to hide or show the artboard boundaries.
- Ctrl+R
This is used to show or hide the artboard ruler in the document while working.
- Ctrl+Alt+O
This command helps to view all the art boards in window at once.
- Ctrl+Shift+< or >
This command is used while typing in the document, to increase or decrease the size of font.
- Alt+up/down
This short key increases or decreases the kerning without clicking in the character tab.
- Alt+arrow L/R
To Adjust the space between the text in the document.
- Ctrl+Shift+L/C/R
This command is used to set the alignment of text in the document.
- Ctrl+Shift+Alt+S
This command helps not to dragging the mouse again and again around the number of options.
- Shift+down arrow
To Move the Content towards downward direction.
- Shift+up arrow
To Move the Content towards upward direction.
- Ctrl+D
It is a repeat command that is used to repeat any object after creating a copy of that object.
- Ctrl+J
It is used to join the path between two separate lines.
- Ctrl+B
To paste any text or image at back.
- Ctrl+F
To paste any text or image in front.
- Ctrl+I
This command is to check the spelling.
- Alt+Shift+Drag
Most common command in Illustrator , to copy the object.
- Ctrl+Z
This command is used to undo or reverse any step while working.
- Ctrl+Shift+Z
To redo or forward any step while working in the document.
- Shift+Ctrl+M
This command is needed when to move the object.
- Ctrl+A
To select the whole text or object in the document.
- Shift+Ctrl+A
To Deselect the whole text or object in the document.
- Alt+Ctrl+E
This command is used for opening the export for screens dialog box.
- Ctrl+F12
This command is used to save the document as script files.
- Ctrl+G
This command is used to make a group of number of objects.
- Ctrl+N
This command is used to create a new document to work.
- Ctrl+Shift+N
This is used for creating a document from a template.
- Ctrl+O
This command is used to open the document.
- Alt+Ctrl+O
Used as browse in Adobe Bridge
- Alt+Ctrl+P
Used to open the document setup dialog box.
- Ctrl+P
This command is to print the Document.
- Ctrl+Q
Used to exit from the application.
- Ctrl+S
To save all those changes made in the document while working.
- Ctrl+Shift+S
This is the short key for opening the save as dialog box in Adobe Illustrator.
- Alt+Ctrl+S
For saving a copy of the document.
- Alt+Ctrl+Shift+S
This command is used to open the save for web dialog box.
- Ctrl+W
Used to close the document window.
- Ctrl+C
This command is majorly used to copy the content and it is the most popular among all the keyboard short commands in much software.
- Ctrl+Shift+F11
If there is need to create advance and interesting graphics then, use this short key to show or hide the symbol panel to create various natural symbols.
- Ctrl+U
Used to on the smart guides in the document.
- Alt+Ctrl+Shift+K
To open the keyboard shortcuts dialog box.
- Ctrl+K
This command is for the opening of preferences dialog box.
- Ctrl+V
This short key is used to paste any content.
- Shift+Ctrl+P
It is used to place a file in the Document.
- Ctrl+X
This short key is used to cut any content or Object.
- Ctrl+F10
This short key is to select or change the stokes .it is the strokes panel.
- Ctrl+Shift+F10
To show and hide the transparency.
- Press F7
This one key command is used to show the panel of layers.
- Press F5
This short key is for the brushes panel.
- Alt+Shift+Ctrl+P
This command is used to make package of the document that prevents images or text from missing of the document.
Benefits of Keyboard Shortcuts in Adobe Illustrator Training
By using keyboard instead of using mouse is very beneficial while working. The use of keyboard shortcut provides a smarter way of working that looks very professional. It helps to speed up the workflow as well as saves a lot of time. Using keyboard shortcuts enhances the speed of typing and brings better output along with the accuracy. By the use of short keys there is no need to find any option or panel by picking up the mouse, just a press single key and the work is done.
Author Introduction:
Hi, I Anjali Garg, pursuing diploma course in graphic designing i.e. Graphic Master course from ADMEC Multimedia Institute. In this blog, I have explained maximum common keyboard short keys along with their uses. By writing this blog, I got to know many short commands of Illustrator that will help me to work further as well as the benefits of keyboard shortcuts.
Hope this blog will also help you.
Saturday, October 6, 2018
Role of JavaScript in Web Development is increasing day by day. Why?
As it is rightly quoted by Matt Mullenweg :-
" Technology is best when it brings people together."
In the world of website development, where website as become the basic need of need of any business, it is very important to have any interactive website. Then only people can come closer to the technology as well as to each other in this tech-world. To make any website securely interactive there is the need of JavaScript. Web Development Institute which is an education partner of ADMEC Multimedia Institute is the only best institute in Delhi, which provides the best JavaScript Courses in Delhi , with the experienced facility.
Role of JavaScript in Web Development
The role of JavaScript in Web Development has drastically increased because of the following reasons: -
1. It can run on multiple browsers.
2. Now-a-days developers prefer responsive web pages, to make a website accessible and look perfect on any browsing platform.
3. A website formed by just HTML5 and CSS3 is a static page and does not have any life. To give it a life JavaScript need to be added.
4. To overcome the absent features in JS that are provided by c# and java, Transpilars are used in it, to meet the requirement of large companies.
5. It comes with various libraries and frameworks which are very useful in making website easy to use by a non-tech or as naive person.
6. Unlike, C++, C, Java etc. JS does not require any specific tool and is easy to write.
7. It is very important for the WordPress developer to understand the code and to make any changes to it.
8. Animation can be easily added in the page.
9. It is also used for the validation of the data filled up by the user.
10. It cannot only be run on web browsers but they also support external applications like running widgets, supports flash etc.
The use of this technology is increasing day by day to deliver the best and secure website for the customer.
There are various short-term web design courses that include advanced JavaScript Training in Delhi provided by our web design institute.
The only Prerequisites to start this JavaScript course are :-
I. Thorough knowledge of HTML5.
II. Well-versed with CSS3.
Conclusion:-
Though it is not the only client-side language but is the most widely used language. It has become a vital part for the developers as it helps in increasing the interaction and add advance features into the application. It has made the word 'IMPOSSIBLE' spelled as I M (am) POSSIBLE. E-commerce, Company Management System are based on this technology only.
"Technology is just a tool. In terms of getting the kids working together and motivating them, the teachers is most important."
-Bill Gates
So, for the best teachers for JavaScript Course in Delhi, joining Web Development Institute would be best decision and best place.
Wednesday, October 3, 2018
How Learning AutoCAD 2d and 3d is Beneficial For Mechanical Engineer (Designer)
AUTOCAD is basic software which is used for 2D and 3D modeling design, usually it is for civil, mechanical and architecture domain and this software is very popular among small to large scale companies. Before going for learning advanced AutoCAD course in Delhi, you need to understand why you are learning AutoCAD and how it is beneficial for you? In this blog we are going to cover the solution of these questions.
Well yes, this drafting application is very helpful for mechanical engineers as we all know Mechanical engineering is a broad field that encompasses industry, business, medicine and even law. Planning and designing mechanical objects is the primary focus of mechanical engineers, whether they are producing engine and motor components or complete devices like refrigerators and robots. Design programs like AutoCAD usually help mechanical engineers to do their jobs with ease and with quite good efficiency, saving time and resources.
AutoCAD is known as a 2d and 3d dimensional application which is mostly used by professional mechanical designers, architects, civil engineers etc.
Below I’m giving you some solid reasons that will provide solution of your question “How Learning AutoCAD 2d and 3d is Beneficial For Mechanical Engineer”
Reasons to Learn AutoCAD 2d and 3d for a Mechanical Engineer
- Prevailing Features
It comprises of a powerful collection of features that assist one to create desired output.
- Design & Analysis
It allows us to design and analysis where design stands for the production of models, and components. The design is needed to produce models and prepare component production whereas analysis is used for measuring purposes such as to check the influence of elements.
- Complications Eliminator
As per the survey of General Electric, that using AutoCAD one can get rid of the problems and errors related to drafting projects.
So, for mechanical engineering student it’s better to have knowledge of CAD basics before getting into any software, manufacturing and design company or industry.
- A Complete Pack
There are many applications in mechanical engineering - designing parts and assemblies, arranging equipment in a plant, creating renderings and animations of machines, analyzing stress and fluid flow and much more which can be easily achieved or done by AUTOCAD software with less or zero error.
- Long Established Application
AutoCAD is an old and long-established CAD application, and probably has the most existing drawing files of any.
- Flexible
It’s very flexible and used in lots of different ways, not just in mechanical designing but in other fields too such as civil engineering and architectural designing.
- A Versatile Application
In mechanical engineering, designing parts and assemblies is usually done in 3D CAD modeling software. It can work well in 2D as well as in 3D. So, it’s a highly versatile and powerful application that works proficiently in both 2D and 3D.
- AutoCAD is for All
It is mainly known as an application for designing and drafting. So Mechanical designers who are working in the field where designing is required should know AutoCAD. Apart from mechanical designers it is used by professional architects, interior designer, civil engineers and by many research scholars too for different purposes.
In more easy terms we can say ATOCAD provides us very good platform to complete our task with ease.
Some of other features of AutoCAD are as follow:
- It is simple to learn, easy to operate, commands and tools are made perfectly for learning process and as well it will clear all your basics.
- It gives us a platform and way to communicate and refine design ideas.
- It is also incredibly important for manufacturing.
So, this is how we have reached at the conclusion of this blog. Nowadays nothing can be manufactured without a CAD model since nearly all large-scale manufacturing systems are based on CAD models. And moreover, almost every mechanical and core company uses this software. So even if you don't go into designing department it is a must as at one point or the other we will be using it in your job.
And As a mechanical engineer we should have good explore in designing filed which can be achieved by AUTOCAD!!
Author Introduction:
This blog is written by one of the brilliant students Rishabh Dev Sinha who is pursuing AutoCAD Master course from our training institute.
Author Reviews on AutoCAD:
SO, in my view, it is one of the simplest software we should learn especially for MECHANICALS as we have to work in manufacturing and designing fields.
So, we can say for mechanical engineers “AutoCAD is the base of all designing software and we must to do it”!!!!
Hope, this blog will help you understand the importance of AutoCAD. If you are interested in attaining AutoCAD training in Delhi then you can go to CAD Training Institute which is one of the professional AutoCAD training institutes in Rohini, Delhi.
Check out our all CAD Courses to know more.
Subscribe to:
Posts (Atom)
Featured Post
ADMEC Multimedia Institute Scholarship Program
The ADMEC Multimedia Institute scholarship program aims to select and trained talented non working female, married woman and non married m...
-
Colors is most valuable things in our life. Without colors be cannot express our ideas . In electronic things (TV and computer display) u...
-
The ADMEC Multimedia Institute scholarship program aims to select and trained talented non working female, married woman and non married m...
-
Professional Development Classes Professional means a person possessing specialized skills and knowledge in a particular field. B...