This blog is all about InDesign and covers the steps of creating table in it. Apart from the creation it will focus on the use of table that is an essential aspect to comprehend while learning InDesign course in Delhi from a training institute. So, lets start from an insight to Adobe InDesign.
Introduction About Adobe InDesign
InDesign Software is part of Adobe software. It is used for text Editing, mount Newspaper, Magazines, Brochures, Books, and all contents that consists of many pages. In Adobe Indesign, typography, printing and proofing, interactive for PDF, Essentials, Digital Printings, Books, and advances are all same platform of work with different settings available depending on what the user is working.
USE OF TABLE IN INDESIGN
To be able to use table, first thing to know is how to create a table. To start with a table, create a new document or a layout. There are two ways for creating a table. First option is either go to table and create table or select the text tool, draw a box the size of the table needed, then to table and insert table. These two options bring two different table to the page.
First Option:
Second Option:
Select the text tool, draw the box size of box needed for the table.
Click on the table, what can be seen is that the Option of Create Table has change to
insert table. After inserting the table click on INSERT TABLE, and click on the text block.
After creating or inserting table, the table can be modified in many ways, such as changing the text, graphic, stroke & fills, rows & columns, and diagonal lines and the table. All these Settings can be seen in one place by going to Table, Table Option then Table Setup.
Table is a very useful option in Adobe Indesign, as it can be also used not only for text, designing calendars, flyers, menu cards. Images can also be place by converting the cells into Graphic Box to place images that can be in books as an option of describing an image.
One call can be graphic cell and the second one as the text cell for description.
The Text cell can be converted by going to the menu bar, select Table, in the dropdown the option of convert call to Graphic cell is visible over there.
After converting the cell to graphic cell, the square box changes to and can be seen a cross inside it.
To be able to insert a image in the graphic box, it is very simple, same steps, File > Place ( Ctrl+ D ) and the image is there.
But in Graphic, first is to select the Graphic cell, then go to File > Place > select image from location, and Import.
Conclusion:
To conclude, table is a very useful option in Indesign as it allows the designer to create mark sheets, table of content, creating descriptions of images, arranging calendars date, keeping the same distance accordingly. Working with table is great. A non-user of Adobe Indesign can easily work with table just by importing the excel Spreadsheet into Indesign. This allow the user to make the modification in excel and just update the option in table, and the table is update, showing the modification shared.
Author Introduction:
This is written by Gutteea Sharma who is pursuing Graphic Master Plus from ADMEC Multimedia Institute. This is blog is a part of his Adobe InDesign final project assessment.
ADMEC Multimedia Institute is one of the prominent Adobe InDesign Training Institutes in Delhi which offers professional courses that plane as per the industry standard.
You can explore our Graphic Design Courses for more details.
Hope this blog would be helpful for you. If you have anything to share with us; you are free to leave it in the below-given comment area.







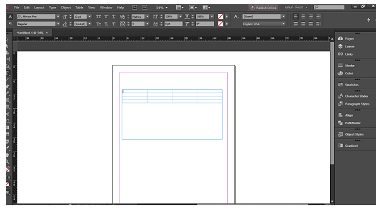

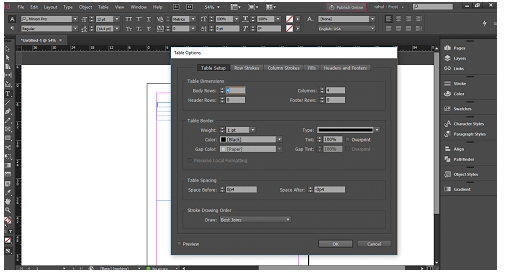







No comments:
Post a Comment